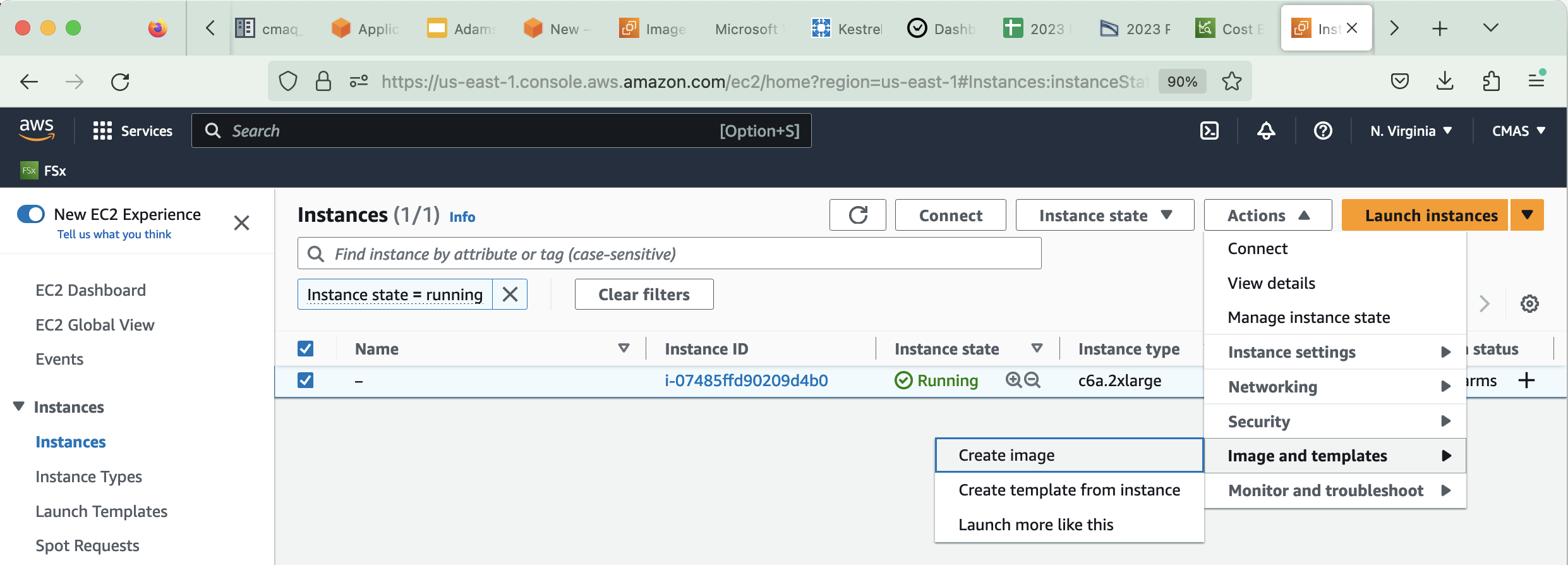2.1.6. Save output data and run script logs#
Copy the log files and the output data to an s3 bucket.
cd /shared/pcluster-cmaq/s3_scripts
cat s3_upload_cmaqv533.c6a.2xlarge.csh
Output
#!/bin/csh -f
# Script to upload output data to S3 bucket
# need to set up your AWS credentials prior to running this script
# aws configure
# NOTE: need permission to create a bucket and write to an s3 bucket.
#
mkdir /shared/data/output/logs
mkdir /shared/data/output/scripts
cp /shared/build/openmpi_gcc/CMAQ_v533/CCTM/scripts/*.log /shared/data/output_CCTM_v533_gcc_Bench_2016_12SE1/logs/
cp /shared/build/openmpi_gcc/CMAQ_v533/CCTM/scripts/run_cctm_Bench_2016_12SE1.csh /shared/data/output_CCTM_v533_gcc_Bench_2016_12SE1/scripts/
setenv BUCKET c6a.2xlarge.cmaqv533
aws s3 mb s3://$BUCKET
aws s3 cp --recursive /shared/data/output_CCTM_v533_gcc_Bench_2016_12SE1 s3://$BUCKET
Set your aws credentials by running the command
aws configure
Edit the script to create a unique bucket name
Run the script
./s3_upload_cmaqv533.c6a.2xlarge.csh
or
2.1.7. Save the full input data, run scripts, output data and logs to an AMI that is owned by your account.#
Go to the EC2 Dashboard#
Click on Instances Running#
Select the checkbox next to the c6a.2xlarge instance name
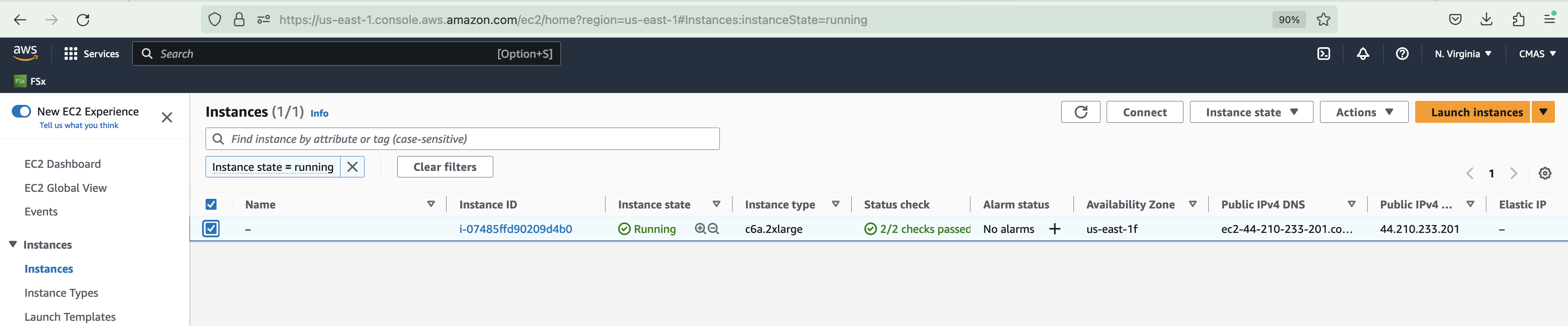
Fill out the name of the image#
Name the instance to help identify the ec2 instance type, CMAQ version installed, and perhaps the input/output data available
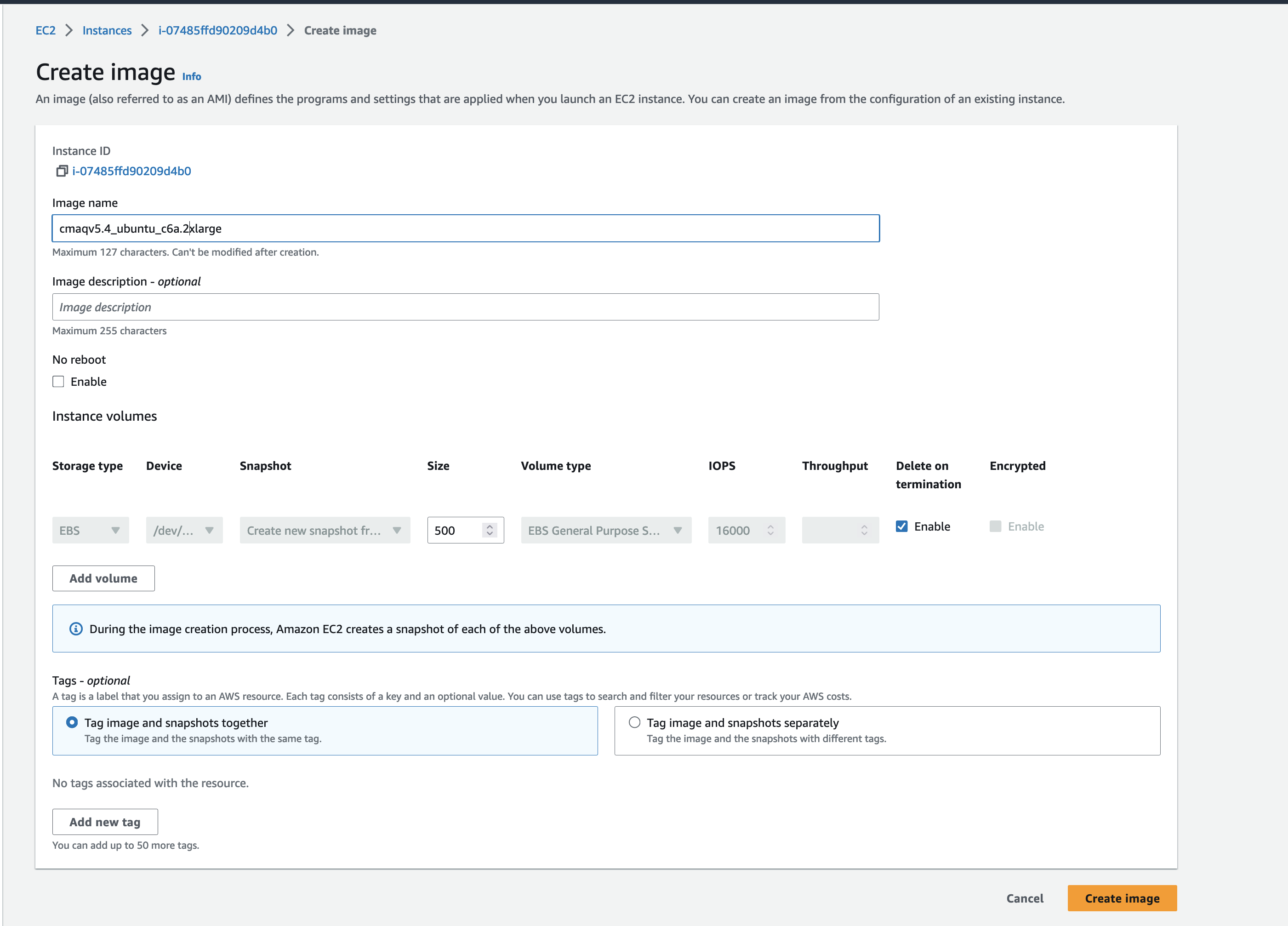
Click Save Image#
Wait until the image status available before terminating the ec2 instance